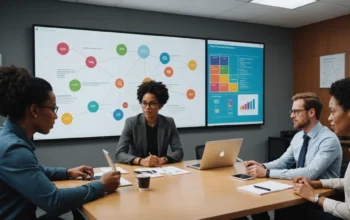» Une image vaut mille mots » et à plus forte raison pour les diapositives PowerPoint. Voici règle bien connue, utilisée par la plupart des présentateurs de nos jours. Si vous souhaitez avoir une présentation extraordinaire qui se démarque des diapositives PPT ordinaires, un nuage de mots PowerPoint est la solution. Pensez simplement à l’impact que peuvent avoir les graphiques et les mots réunis sous forme de nuage de mots PowerPoint ! Si vous souhaitez en savoir plus sur le nuage de mots, lire cet article détaillé.
Un nuage de mots dans PowerPoint attire l’attention de votre public et le rend curieux de chaque mot caché dans le graphique. Les mots particulièrement importants peuvent être mis en gras, colorés et plus gros que les autres, afin de transporter les informations du sujet de manière intelligente et d’attirer toute l’attention de vos auditeurs.
Créer un nuage de mots pour votre présentation peut s’avérer difficile et fatigant si vous devez ajuster manuellement chaque mot à sa place. Voici donc quatre moyens et sites web gratuits, faciles et rapides pour créer votre propre nuage de mots en ligne ou dans PowerPoint même :
- Word Cloud Generator : site web pour créer rapidement un nuage de mots et le télécharger ;
- Word Art : site web qui propose diverses modifications telles que les couleurs, la forme, la taille ;
- Pro Word Cloud : add- In PowerPoint pour générer le Word Cloud dans PPT ;
- SlideLizard LIVE – Brainstorming interactif avec les participants.
Word Cloud Generator
Le site web Word Cloud Generator crée votre nuage de mots à partir d’un texte d’entrée en quelques clics :
- collez votre texte dans la zone de texte donnée. (Vous pouvez ajuster la taille de la boîte en cliquant et en tirant sur le coin gris, droit, inférieur de la boîte) ;
- ajustez les options selon vos préférences, comme le nombre de mots générés, l’échelle ou l’orientation ;
- téléchargez l’image terminée en cliquant sur le bouton de téléchargement.
Note : le site web télécharge les images uniquement en tant que fichier SVG (graphiques vectoriels évolutifs) ! Pour l’utiliser comme nuage de mots PowerPoint, vous pouvez soit le copier et le coller dans votre présentation PowerPoint, soit l’enregistrer séparément en tant que fichier PNG-. Si vous voulez avoir un format png-, ouvrez l’image SVG téléchargée, (normalement, elle s’ouvre dans votre navigateur), cliquez dessus avec le bouton droit de la souris et enregistrez-la en .png, comme indiqué sur l’image. Maintenant, vous pouvez facilement l’ajouter comme toute image normale à votre présentation PowerPoint par glisser-déposer ou par copier-coller de l’image.
Word Art
Si vous voulez être plus créatif et adapter les couleurs, les polices et disposer les mots dans une forme spécifique, Word Art est le site web à privilégier.
- pour inclure les mots de votre graphique textuel, vous pouvez soit mettre chaque mot unique, importer du contenu en incluant le lien de n’importe quel site web, ou écrire les passages d’entrée dans la case donnée. Ici, vous pouvez également cocher ou décocher certaines modifications telles que la suppression des chiffres ou des mots courants de votre futur nuage de mots PowerPoint ;
- choisissez une forme pour votre nuage de mots PPT et ajustez-la exactement à vos besoins. En cliquant sur le bouton rouge » visualiser « , vous pouvez voir la première impression de votre création ;
- si vous voulez avoir des couleurs spécifiques, cliquez sur l’option » STYLE » et changez » Couleurs des mots » de Forme à Personnalisé. Cliquez ensuite sur les boutons de couleur et personnalisez vos propres couleurs. Vous n’aimez pas la couleur ? Cliquez dessus et elle disparaît ;
- il est temps d’être créatif et de jouer avec toutes les différentes options offertes par Word Art. Si vous voulez à nouveau modifier votre image plus tard, Word Art offre également la possibilité d’enregistrer l’image en s’inscrivant avec un compte e-mail ;
- pour télécharger votre nuage de mots terminé, il suffit de cliquer sur le menu de téléchargement et de choisir le format que vous voulez utiliser. Les formats standard JPEG et PNG sont gratuits et faciles à importer dans vos diapositives PowerPoint par la suite.
Pro Word Cloud
PowerPoint offre également un moyen de créer votre nuage de mots dans le programme lui-même, en installant un add- In. De cette façon, vous n’avez pas besoin d’enregistrer et d’ajouter le nuage de mots séparément à PowerPoint. Voici comment utiliser le complément PowerPoint :
- allez dans la barre de menu Insert > Add- ins ;
- cliquez sur Mon Add- ins > Voir tout ;
- un nouveau menu apparaît, choisissez Store. Pas d’inquiétude, le complément est entièrement gratuit ;
- recherchez “ Pro Word Cloud “ et cliquez sur le bouton ” Ajouter ” ;
- après avoir accepté les conditions et la licence, le menu se ferme de lui-même et PowerPoint ouvre une nouvelle boîte à outils pour la création de nuages de mots PowerPoint ;
- maintenant, vous pouvez régler les préférences comme vous le souhaitez. Si tout est prêt, sélectionnez du texte et cliquez sur le bouton bleu “ Créer un nuage de mots ” ;
- le nuage de mots généré peut être généré à nouveau par PowerPoint jusqu’à ce que vous soyez satisfait du nuage de mots. En cliquant sur le bouton droit Enregistrer dans la galerie, vous pouvez enregistrer le nuage de mots soit dans votre galerie, soit dans le nuage PowerPoint. (nous vous recommandons de choisir la première option puisque le Cloud est ouvert à tous) ;
- si vous voulez utiliser le nuage de mots pour vos diapositives PowerPoint, il suffit de cliquer sur l’image générée et de la glisser-déposer sur une nouvelle diapositive PPT. L’image sera copiée et voilà le nuage de mots PowerPoint est prêt !
SlideLizard LIVE
Avec SlideLizard LIVE, vous pouvez poser des questions ouvertes à vos participants et visualiser les résultats dans un nuage de mots. Le nuage de mots s’affiche immédiatement dans la présentation et il n’est pas nécessaire d’insérer une image. SlideLizard LIVE se révèle donc parfait pour les séances de brainstorming où tous les participants peuvent apporter leurs idées dans la présentation. La fonction de nuage de mots est également une bonne option pour les enquêtes, lorsqu’il n’est pas possible de prédéfinir toutes les réponses, afin d’obtenir le plus grand nombre possible de réponses différentes.